Las herramientas de selección son:
-
El Lazo, con sus variantes: lazo normal, lazo poligonal y lazo magnético. El lazo sirve para seleccionar por partes, para trabajar un trozo de la imagen.
-
La Varita mágica, que selecciona puntos de la misma luminosidad
-
El Tampón de clonar, que copia elementos de una imagen
-
El Parche, que clona elementos igualando las luminosidades
-
La Herramienta Gama de colores, que selecciona zonas con el mismo color.
LAZOS:
Los lazos seleccionan una parte de la fotografía sobre la que queremos trabajar.
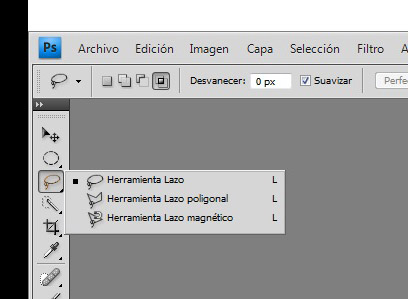
El lazo normal crea la selección que dibujamos con el ratón.
El lazo poligonal pone puntos de anclaje que une con líneas rectas (es perfecto para partes de imágenes muy geométricas).
El lazo magnético se “pega” por la superficie que queremos seleccionar, para cerrarlo clicar intro..
Para quitar la selección clicamos Ctrl+D
Para no ver la línea discontinua que genera la selección, pero manteniendo ésta activa, Ctrl+H. Ojo que luego hay que acordarse de quitar una selección que no vemos pero está.!!!!
Otra herramienta interesante está en la barra de herramientas horizontal arriba, que se abre cuando activamos el lazo.
Con ella podemos trabajar con una sola selección, sumando varias selecciones, restando selecciones o intercalando selecciones.
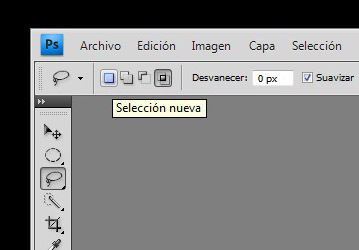
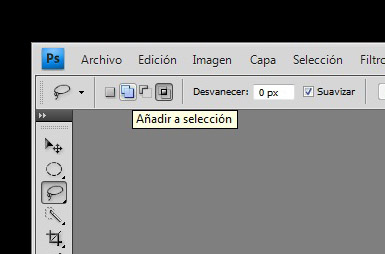
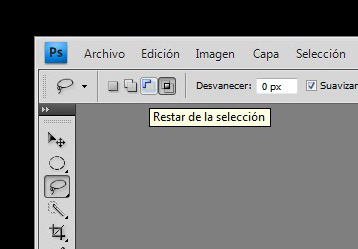
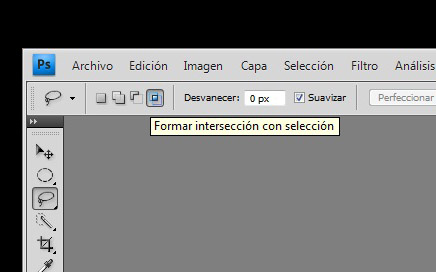
Para guardar una selección y poder utilizarla luego, clicamos selección/guardar selección y en el desplegable ponemos nombre. Si voy a canales, (en la paleta capas) aparece. Para recuperar la selección clicamos en selección/cargar selección/ nombre/ok.
Si quiero trabajar con el resto de la parte seleccionada hacemos clic en selección / invertir o Ctrl+May+I. (muy útil para trabajar con cielos).
VARITA MÁGICA
La varita mágica selecciona puntos de la misma luminosidad. Como en el caso de los lazos tambien trabaja con única selección, suma o resta de selecciones e intercalados.
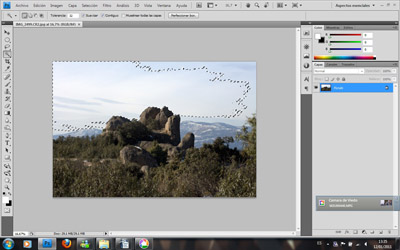
La barita mágica tiene un nuevo elemento que es la Tolerancia en el que seleccionamos lo parecido o no que queremos seleccionar los píxeles. Si la imagen es muy homogénea hay que bajar la tolerancia.
También se puede “calar la selección” resultando un borde más o menos difuminado. Como en el caso de los lazos se puede invertir la selección de la barita mágica. Para quitar la selección hecha con varita mágica pulsamos Ctrl+D.
TAMPÓN DE CLONAR
Para copiar elementos de una imagen clicamos la herramienta tampón de clonar. El tampón es como un pincel, es decir, se puede elegir el tamaño y la dureza (conviene seleccionar un pincel de punta suave).
Para trabajar con el tampón de clonar, pinchamos en el punto de la imagen que se desee clonar (origen) pulsando Alt. Llevamos el cursor a la zona deseada (de la misma imagen o de otra) y arrastrar. La zona que hemos seleccionado se clonará.
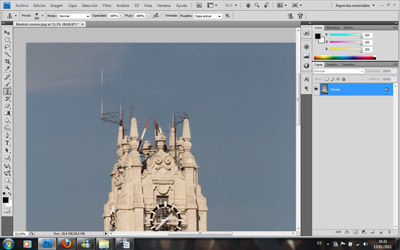


Si la casilla Alineado no está activada se copiará siempre la zona que hemos seleccionado de origen. En caso contrario, se clonará a partir de la posición actual del cursor.
Las zonas clonadas siempre tienden a empastarse y perder detalles, especialmente si el pincel es demasiado suave.
Cuando el pincel es muy duro, la zona del borde clonada destaca demasiado, parece que esta cortada y pegada.
Al clonar nubes, hierba, etc, debe evitarse que aparezcan formas repetidas, vigilando siempre la posición del cursor.
EL PARCHE
Es la herramienta de corrección más práctica. Ideal para quitar granos, ojeras y arrugas!!!!
Funciona seleccionando la zona a corregir y arrastrando a la zona elegida como muestra (zona “limpia”. Al soltar la zona de origen se clona como la de destino, pero manteniendo textura y luminosidad.
Si la corrección es demasiado evidente hacemos Edición/transición y disminuimos la opacidad.


Otra posibilidad es hacer las correcciones sobre un duplicado de la capa. Para duplicar ctrl+J. Cuando hayamos terminado de hacer las correcciones ponemos la capa copia con menos opacidad de la que viene por defecto, que es del 100%, hasta que resulte natural.
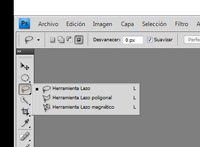 HERRAMIENTAS DE SELECCIÓN
HERRAMIENTAS DE SELECCIÓN